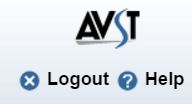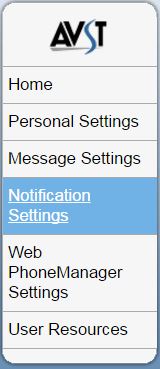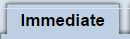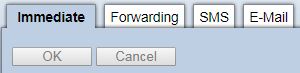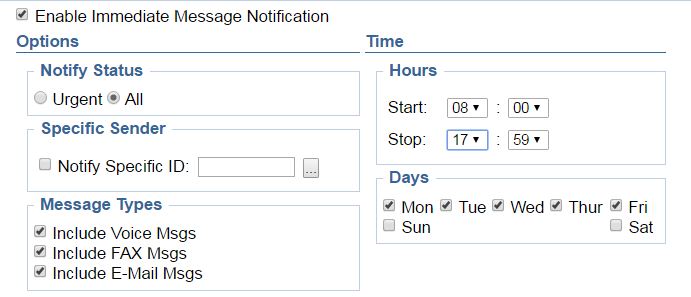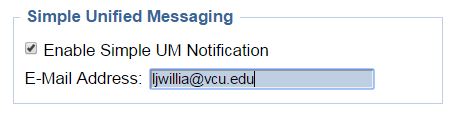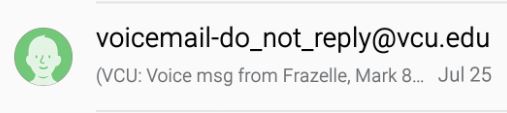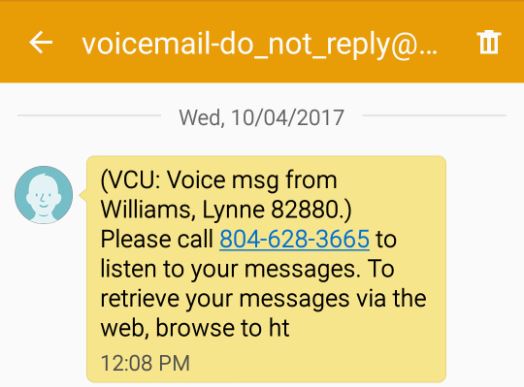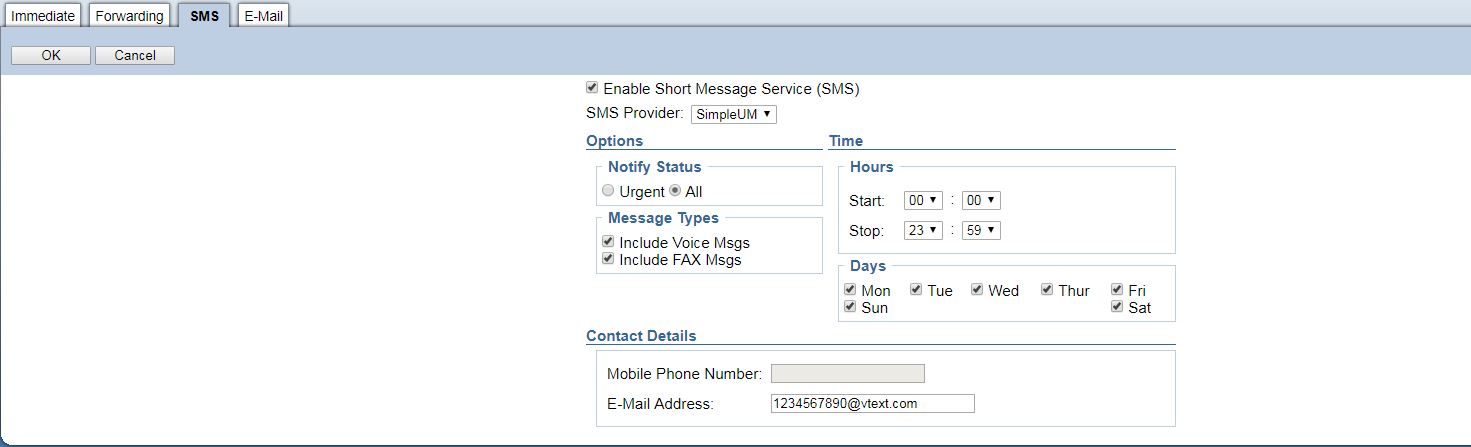Set Up and Change Notification (Email, Text Msg, Phone, Pager)
Notification options can be configured to send an email, text, phone call and/or page when new voicemail messages arrive. Using WebPhone Manager (WebPhone Manager - Richmond or WebPhone Manager - CMH), accessible from any browser, notifications can be scheduled or delivered immediately. When you use Immediate Message Notification, the system calls you when a new message arrives. You can specify notification for urgent messages only, messages from a specific mailbox, and specific message types, such as voice, fax, or email. You can configure notification for certain hours of the day and days of the week, and create a personal call list of up to nine telephone or pager numbers at which the system should try to notify you.
Watch a video to learn how to set up and change notifications.
WPM is equipped with a context-specific "help" option in the upper right-hand corner of every screen. Click on "help" at any time to open a window with more detailed information regarding your options for that screen.
On This Page
Additional Immediate Notification Options
- Notification of Messages From a Specific User
- Notification to a Prioritized List of Telephone Numbers
- Notification to a Digital Pager
Set Up Email Notification (also used for email notification to a pager)
Set up SMS (Text) Notification
Set up Immediate Notification
Begin by logging into the web interface:
- go to https://webvmail.vcu.edu/ (Richmond) or https://webvmail.vcu.edu/cmh/ (CMH)
- At the log in page enter your five digit mailbox number and security code (the same code you use to access your mailbox from your telephone). Click Login.
- Once logged in, click on the Notification Settings link on the left.
- The
-
The Immediate tab allows you to configure Immediate Message Notification settings. The Immediate Message Notification feature instructs AVST to call you on a list of telephone numbers you provide to inform you of new messages.
Establish your Message Notification Schedule and Type
For the feature to function properly, both of these conditions must be met:
- You must enter at least one telephone number in the personal call list (explained further down on this page).
- You must select at least one message type.
The example shown below demonstrates how to set up a notification schedule which will be active Monday - Friday between the hours of 8:00 AM and 5:00 PM. Using the following instructions you can create your schedule based on your needs.
- Check the Enable Immediate Message Notification check box.
- Notify status: set to All to be notified of all new messages, set to Urgent to be notified of new, urgent messages only. Note: Notification of messages from a Specific Sender is discussed under Additional Notification Options.
- Message types: check the message types for which you would like to receive notification (Note: if you check Include Email Msgs you must enter your email address under the email tab)
- Hours: start at 08:00 stop: at 17:00.
- For phone notification, the default starts at 00:00 and ends at 23:59. If you would like to be notified any time, keep the default setting, otherwise, change it to the hours during which you would like to receive calls (example 8 a.m. to 5 p.m. would be Start: 08:00 and Stop: 17:00).
- Days: Mon through Fri.
- If you want to be notified every day, check the boxes labeled Sat and Sun. Change as needed for your requirements.
The screenshot below illustrates the settings:
Define the Busy and Retry parameters
- Attempts - Enter the number of times the system should attempt to call a busy number on the call list.
- Interval (minutes) - Enter the number of minutes the system should wait before retrying a busy number.
- Traverse List - Enter the number of times the system should traverse (repeat) the call list if there is no answer.
Create your Personal Call List
- Under the Telephone Number label, enter a valid phone number in the format listed (five digit VCU extension example: 69999; local number example: 5551212; or long distance number 7575551212). Note that for off-campus numbers like your home or cell phone, when you enter them in this form don't include a leading "9" or "1", just enter the 7 or 10-digit number.
- Leave Type as Normal.
- Leave PIN Number blank, as it relates to pagers and other phones that require a PIN number when called. Click here for more information on pager notification.
- The wait time is how long the system will wait before retrying the telephone number or trying the next number in the list. The voice messaging system will call the first number in the Call List immediately after the voice message is left, so the Wait time does not refer to the first number.
Here's an example of the settings listed above:
![]()
Be sure and click the ![]() button to save any changes you've made so far.
button to save any changes you've made so far.
Test that immediate notification is working:
- Call your desk phone from a neighboring phone.
- When your voicemail answers record a test message.
- Hang up the phone, and wait for the call to go to the location you specified. The voicemail system should call your phone immediately. The number displayed will be 63665.
- If you do not receive a call from 63665, make sure you entered your phone number correctly on the website (no spaces or dashes, no leading "9" or "1" required to dial offsite), and the settings on the phone notification settings page match the picture above. If you're still having trouble:
- Try using your to your VCU/VCUH station extension in the Call List, if you did not already use that.
- Try calling your desk phone with a different number (neighboring desk, cell phone) and leaving a message.
- If you're trying to be notified at an off-campus phone number, try dialing that number from your VCU extension. Note that in voicemail you don't have to dial a "9" or "1" to reach a local off-campus number, but from your extension you do. You might try another number or consider email notification instead.
- If those steps do not work, contact VCU Telecommunications for assistance at 8-2227 or 828-2227 (press option 2).
- If you do not receive a call from 63665, make sure you entered your phone number correctly on the website (no spaces or dashes, no leading "9" or "1" required to dial offsite), and the settings on the phone notification settings page match the picture above. If you're still having trouble:
How Notification Works or, how much notification do you need?
An explanation of how voicemail uses the traverse list and Telephone number settings, and when it will try to notify you.
When a new voicemail comes in, and you have immediate notification set, voicemail checks your "time" settings to see if it's within the days and hours you want to be notified. If not, you will not receive a notification. The notifications DO NOT queue up. If a voicemail comes in during a time when you don't want to be notified, you won't get notified even if you have not listened to the message.
The "Traverse List" setting tells voicemail "go through my Telephone Number list this many times until you can reach me." For example, the screenshot below has a Busy Retry settings as follows; Attempts "3", Interval (minutes) "5". The Traverse List setting is "4, " and the Call List has one entry. The voice messaging system will try to call you on a single number every 3 minutes up to four times. If it can't reach you by then, it gives up.
How to Stop Notifications
Notification will stop when:
- All messages in your mailbox have been "read." When notification is enabled, the system will follow the schedule until you have listened to your new messages or it has exhausted its attempts.
- Using Web PhoneManager, you uncheck the "enable immediate notification" box on the "Phone Tab" shown above.
- Using your telephone keypad, you disable notifications.
Additional Immediate Notification Options
Notification of messages from a specific person.
- Follow the steps for Setting up phone notification above.
- Check the box in the Specific Sender field entitled Notify Specific ID.
- Enter the number of the person whose messages you would like sent to a phone other than your desk phone. The field should look like the following.
All other steps for the Personal Call List Options are the same.
Having this set will mean that whenever this number leaves a message at your desk phone, your voicemail will call another number to have the message sent. To learn how to have the voicemail system call multiple phones, continue reading.
Have the voicemail system try to reach you at multiple different numbers.
- Follow the steps for Setting up a phone notification above.
- Set up the Call List with numbers at which you'd like to be called, in order of preference. For example, you can enter your cell phone number, house number or work cell phone number. CallXpress will work down the list in order, so put your preferred number first.
- Leave the Type as Normal, and PIN Number blank for a regular telephone call. If you're trying to set up a notification to a pager these settings are useful, otherwise they're left as "normal" and blank, respectively.
- The Wait time specifies how long to wait before trying the next number on the list
- Here's an example that's configured to:
- Try 69999 immediately. If unsuccessful wait 15 minutes then
- Try 5551212. If unsuccessful wait 15 minutes then
- do the whole thing one more time (Traverse list is set to 2, that is, run through the list twice)
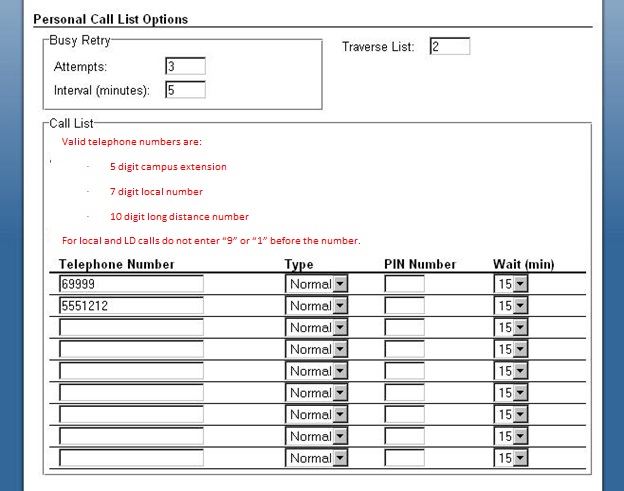
- Set up basic notification, as shown above.
- Under the Telephone Number label, put your pager number (NOTE: For Telepage - enter 84999 in the Telephone Number field).
- Change Type from Normal to Digital (digital pager does not require a PIN) or PIN (for Telepage enter your pager ID in the PIN field).
- The default Wait (min) is 15 minutes, which dictates how long the voicemail system waits until it traverses the list and tries calling the numbers again. Set this to your desired wait time.
- Click
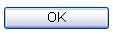 when complete.
when complete. - Now if you get a voicemail on your desk phone, your pager will receive a page that will display your desk phone's extension.
For example: If your number is "(804)828-2880," your pager will read "82880."
Email Notification
When enabled, AVST will send a notification to your email address when a new voicemail is left in your AVST mailbox. To listen to your message, you must log in to your voicemail box or log into WPM.

To set up email notification, log into WPM at https://webvmail.vcu.edu/:
- Enter your 5-digit VCU/VCUH extension and voicemail security code (or "voicemail password")
- Once logged in, click on the Notification Settings link on the left
- Click on the email tab
 - note NOT the immediate tab, make sure it's the Email tab!
- note NOT the immediate tab, make sure it's the Email tab! - Check the "Enable Simple UM Notification."
- Enter the email address which the system will use for notification. To add multiple email addresses, enter each email address separated by a comma and space, e.g., email1@vcu.edu, email2@vcuhealth.org.
- Click
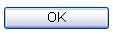 to save the information.
to save the information.
Test that email notification is working:
- Set up basic notification, as shown above. In the Email Address box put a valid email address, usually, this would be your VCU or VCUH email address.
Again, if you make any changes to the web form, be sure and click the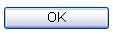 button or your changes won't be saved.
button or your changes won't be saved. - From another phone call your extension number and leave a message.
- Check your email in a few moments to see that the notification arrived. Sometimes delivery can take a few minutes. If your email address is off-site (not to an @vcu.edu or @vcuhealth.org address) it can take even longer, but typically no longer than 15-20 minutes.
- If you don't see the message arrive in your email Inbox, make sure you entered your email address correctly (no spaces or typo's), and the settings on the email notification settings page match the picture above. If you're still having troubles:
- Try sending a normal email message to the email account you're trying to use. Did that message get through? If not, did you get a bounce message? Sometimes the bounce message indicates why email isn't being delivered (no such account, account full, etc.)
- It's possible but unlikely the voicemail notification is getting blocked or filtered by spam filters. Again, using your vcu.edu or vcuhealth.org email account is a good way to test basic delivery.
- If you still have difficulty contact VCU Telecommunications at 8-2227 (from on-campus) or828-2227 (from an off-campus location).
Set Up SMS (text) Notification
When enabled, AVST will send a text message to your mobile device when a new voicemail is left in your AVST mailbox. To listen to your message, you must log in to your voicemail box or log into WPM.
To set up SMS notification, log into WPM at https://webvmail.vcu.edu/:
- Enter your 5-digit VCU/VCUH voice mailbox number and voicemail security code (or "voicemail password")
- Once logged in, click on the Notification Settings link on the left
- Click on the SMS tab.
- Click on the checkbox next to Enable Short Message Service (SMS)
- Under Options select the radio button for Urgent or All
- Click on the Message Types for which you want notification (Include Voice Msgs and/or Include FAX Msgs)
- Select the hours during which you want to be notified. In the example below notifications will be sent 24 hours/day
- Click on the days of the week for which you would like to be notified. In the example below notification will be sent seven days/week.
- Under contact Details/Email address enter your cell phone number in one string (no dashes or parenthesis) followed by the SMTP wireless address for your carrier from the list below. For example 1234567890@vtext.com
Verizon: @vtext.com
AT&T Wireless: @txt.att.net
Sprint: @messaging.sprintpcs.com
T-Mobile: @tmomail.net
- Click OK