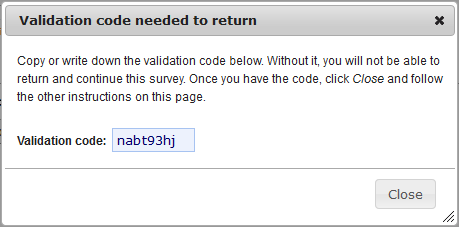REDCap FAQs for Surveys
[If you would like to see additional questions on this page, please email redcap@vcu.edu]
- Q: How do I log in to REDCap to do Surveys?
- Q: How do I request an account or sponsor a student or affiliate?
- Q: How do I create a new survey in REDCap?
- Q: What are the possible status levels of a project?
- Q: What is the difference between survey response and a survey record?
- Q: Are survey responses collected anonymously?
- Q: Where can the Participant Identifier be viewed?
- Q: How can I change the address that is displayed in the From: field of my email invitations?
- Q: How can I change the font attributes in my surveys (color, size, bold, etc.)?
- Q: Can I include foreign language characters in my surveys?
- Q: How can I create a multi-page survey?
- Q: Can I branch past an entire section (or page) in my survey?
- Q: In branching logic, how can I specify that an answer has NOT been selected?
- Q: How do I add another person to help me work on my project?
- Q: How do the Save And Return Later facility work?
Q: How do I create a new survey in REDCap?
A: You do not develop surveys in REDCap. You create “projects.” The primary entity in REDCap is a project.
Projects contain data collection instruments for collecting data, and there are two types: surveys and data entry forms. In a data entry form, you, the administrator, enter all the data, whereas in a survey, other people, using web browsers to access the survey, provide the information.
Thus, to create a new survey in REDCap, you must first create a new project.
For security reasons, affiliates and students are not allowed to create their own projects. Instead, these users must request a VCU faculty or staff member to create a project for them and then grant them access to the project.
To create a new project, log in to REDCap and click on the New Project tab, shown circled in red below:
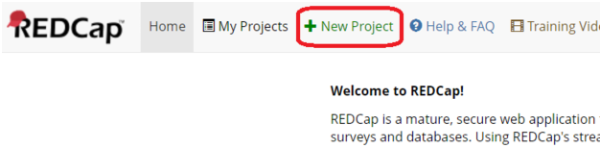
Q: What are the possible status levels of a project?
A: A REDCap project can have four different status levels:
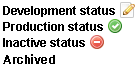
Also, a project can be deleted.
Each of these is explained below.
- Development status: A new project starts in Development status. While it is in Development status, you should build and thoroughly test the project. The project is fully functional, and you can use all of the REDCap facilities to modify and check the project, such as sending out survey invitations and downloading the response data. You should only collect or enter test data while in Development status.
While it is in Development status, be sure to test every phase of your project before you move it to the next level (Production status) and collect “real” data. For example, if you will be using survey email invitations, send invitations to yourself and some of your colleagues for testing and ask them for feedback about both the survey and the invitations. Download your data to Excel or SPSS, etc., as desired, and make sure the data “look right” and that you can perform any desired analyses on them. And, so on. After a project is moved to Production status, it is more challenging to make changes to the project, as discussed below.
- Production status: After you have created, modified, and thoroughly tested your project, and you are ready to collect or enter “real” data, you should move it to Production status. To do so, click the Move project to production button, located on the Project Setup tab in REDCap.
Important:
- When you move the project to Production status, you will be given the option of deleting all data that has been collected to that point. This option is provided because you usually would have only been collecting test data in Development status. If that is the case, you would typically want to delete all that test data before collecting real data.
- Once in Production status, you can make changes to the project, but, depending on the types of changes, they might not take effect until they have been reviewed and approved by the VCU REDCap support team. This review is in place to help protect you from making project changes that might adversely affect your collected data. (Such evaluation is not required in Development status because you are only collecting test data.)
- A project can be moved from Production status back to Development status by request only (send an email to redcap@vcu.edu). The VCU REDCap support team will review your request and, if approved, return the project to Development status. This review is in place for your protection, since in Development status, you will again be able to make project changes without review, and such changes could adversely affect your data.
- Inactive status: If your project is in Production status, and you are finished using it, you may shut it down and take it offline by moving it to Inactive status. To do so, click the Move to an inactive status button on the Other Functionality tab in REDCap (see also the last paragraph below). Once a project is Inactive, no responses can be entered or collected. Anyone trying to take a survey will be informed that the survey is no longer active. An Inactive project may be brought back to Production status by clicking the Move project to production button, located on the Other Functionality tab.
- Archived: If you wish to remove a project from your account, you can archive it. After it is archived, you will no longer have access to the project, including its data. To archive a project, click the Archive the project button, located on the Other Functionality tab. An archived project can be restored to your account by request only (send an email to redcap@vcu.edu), and there could be a lengthy delay before the restoration is accomplished.
- Deleted: A project (including all its data) may also be deleted by clicking the Delete the project button, located on the Other Functionality tab. Deletion is PERMANENT -- a deleted project CANNOT BE RETRIEVED.
Q: What is the difference between survey response and a survey record?
A: Survey responses and records differ as to how their data is obtained and also as to how that data can later be edited.
There are two sources for the data that is collected in your survey:
- A survey respondent can open your survey in a web browser and take the survey. That person’s set of answers is stored as a survey response.
- You, or another administrator of your project, can log in to REDCap and “manually” enter data into the survey (i.e., take the survey), directly within REDCap. This set of answers is stored as a record.
You (and other administrators in your project) can add new records and also view and edit existing survey responses and records, depending on the user rights that you have been granted within the project. The “default” user rights allow the adding of new records, the viewing of both survey responses and records, and the editing of records (but not survey responses). These user rights can be expanded or restricted (for example, to also allow the editing or survey responses, or to prohibit viewing and editing of any data), as discussed in the last paragraph below.
Adding new records:
If you have been granted user rights for editing records, you will see Add / Edit Records displayed in the left-hand panel of REDCap.
To manually add new records, click Add / Edit Records. In the resulting screen, click the Add new record button: This will display the first data collection instrument in your project -- if there are multiple instruments in the project, and your survey is not the first instrument, you can display the survey by clicking on its name in the left-hand panel. You are seeing an “administrator’s view” of the survey. That is, the survey is displayed all on one page, and any stop-action questions will not halt the survey. You may fill out and save the survey, and your answers will be stored as a record. Before saving, you can mark the record as incomplete, unverified, or complete, using the drop-down list near the bottom of the screen. Clicking the Save and Continue button saves (updates) the record but lets you continue marking answers; clicking Save Record saves the record and closes the survey display. You WILL be able to edit this record later if desired.
Viewing and editing existing survey responses and records:
If you have user rights for viewing and or editing, you will see Add / Edit Records displayed in the left-hand panel. Click Add / Edit Records. On the subsequent screen, drop-down lists will be available for displaying partial and complete responses/records. Here is an example list:
You can distinguish between responses and records in these lists. Items listed with an id number and a submission date (or the words “not completed”) are responses (such as items 1, 2, 4, and 6 in the above list). Items with only an id number are records (such as items 5 and 7 in the above list). Responses will also show a parenthesized Participant Identifier (such as the “32b” in item 4 above) if an identifier was assigned via survey invitation (see next question below).
The “Complete Responses” drop-down list shows all completed survey responses as well as any records that you marked as complete. The “Partial Responses” drop-down menu shows all incomplete responses and any records that you marked as unverified or incomplete.
If you select (click) an item in the drop-down list, that response or record will be displayed. If it is a record, it may also be edited. If it is a response, you will not be able to edit it, unless you have sufficient user rights, as mentioned above.
For you or another administrator of your project to be able to view and/or edit responses, sufficient user rights must have been granted to that person. This is done by checking the “Edit survey responses” checkbox in the User Rights screen for that individual (as discussed below).
Q: Are survey responses collected anonymously?
WARNING: Because of the Participant Identifier, discussed below, allows you to identify the respondents of your survey, it should be used with proper caution, especially if you are collecting sensitive data. Please be sure your usage is in compliance with the VCU policies and guidelines.
A: REDCap records the date and time of day that each survey response is collected. Thus, if you knew the date and time that someone took your survey, you could potentially identify their answers.
Whether or not REDCap collects any identifying information along with the user’s survey answers depends on how you invite your survey takers. When you click Manage Survey Participants, located in the left-hand panel or REDCap, the resulting screen has several tabs:
- In the Public Survey Link tab, you will find a web link for taking the survey. If you provide that link to someone via email, web page, or other means, and the person uses that link to access the survey, then no identifying information will be collected with their survey responses.
- In the Participant List tab, you can create a participant list of email addresses and have REDCap send those individuals invitations to take the survey. In your participant list, if you provide a Participant Identifier for an address in the list (as described on that page), then that identifier will be collected along with the person’s survey answers, and you could use it to identify their answers (see next question below). If you provide no identifier, then no identifying information will be collected.
Of course, the above discussion assumes that you have not included a survey question that asks for the respondent’s name or other identifying information.
Q: Where can the Participant Identifier be viewed?
WARNING: Because the Participant Identifier allows you to identify the respondents of your survey, it should be used with proper caution, especially if you are collecting sensitive data. Please be sure your usage is in compliance with the VCU policies and guidelines.
A: In the Participants List tab, discussed in the previous question above, when you construct a participant list of email addresses for invitations, the Participant Identifier is an optional identifier that you can add after each address. When the user submits their survey, this identifier will be stored in their survey response, along with their survey answers.
When you export the survey response data (via the Data Export Tool), this identifier will be one of the fields in the exported data. Its field name will be “Survey Identifier”.
This identifier can also be viewed in the drop-down lists on the Add / Edit Records screen. Here is an example list:
If a Participant Identifier was stored with someone’s response, it will be displayed in parentheses in these lists. In item 4 of the above list, the identifier is “32b”.
Q: How can I change the address that is displayed in the From: field of my email invitations?
A: The address that is displayed in the From: field of email invitations is the address that is currently listed in your REDCap profile.
In certain situations, you may want to have an alternate email address displayed, for example, the address of your department.
To learn how to do this, please view this brief video: Changing the FROM: Address in Invitations in REDCap 5.
Q: How can I change the font attributes in my surveys (color, size, bold, etc.)?
A: Font control is available in REDCap, mostly by using HTML tags. Please note that not all HTML tags are honored by REDCap, as discussed below.
There are two areas where you can control fonts:
- the pre- and post-survey text (the text displayed at the beginning and end of your survey)
- the text of your survey questions and answers
To control the fonts in the pre- and post-survey text, click the Survey settings button, found in the Online Designer screen. Various survey settings are displayed. In the Survey Instructions and the Survey Acknowledgement sections of that screen, several font control buttons are provided for making highlighted text bold, italic, underlined, and strike-through. There is also an HTML button, which, when clicked, displays an HTML source editor screen. This editor allows you to insert HTML tags into your regular text.
To control the fonts in the text of your survey questions and answers, insert HTML tags as you are editing your survey questions.
Only certain tags are recognized. For controlling fonts, you can use the following:
<span>. . .</span>
For example, the following:
This will be <span style="color: red; font-size: 20pt; font-style: italic;">red italic text of size 20</span> and this is normal text.
will produce,
This will be red italic text of size 20 and this is normal text.
Another example:
<span style="margin-left: 10%;">This text will be indented by 10%.</span>
will produce:
This text will be indented by 10%.
You may also use the following tags to define paragraphs, anchors (web links), and line breaks:
<p> . . . </p>
<a> . . . </a>
<br>
To see additional available HTML tags and formatting ideas, please check out this example survey.
Note that if you download your survey response data (e.g., for Excel, SPSS, etc.), any HTML tags that you inserted in your answer texts (e.g., for radio button answers) will be included in the answer texts that are downloaded. Thus, you may want to limit your use of HTML tags in your answers. HTML tags used in your question texts will not be included in the download (they will be stripped out).
Q: Can I include foreign language characters in my surveys?
A: REDCap Survey will display foreign characters, for example:
garçon
niño
少年
If you can type the character on your keyboard or copy/paste it into your survey text, REDCap Survey should be able to display it correctly.
Likewise, if users taking your survey type foreign characters into their answers (such as in a text box), REDCap Survey should capture, store, and display those characters properly.
If you download your response data into a CSV file for viewing in Excel, foreign characters may not appear appropriately within Excel. To correct this problem, do the following:
-
Open the downloaded CSV file in the Windows Notepad utility (to launch Notepad, click Start, All Programs, Accessories, Notepad).
-
From Notepad’s File menu, choose Save As.
-
A dialog box will appear. In the Encoding box, select Unicode. Then click Save.
-
Launch Excel and select Open from the File menu. In the File Open dialog box, under Files of type select Text Files (*.prn, *.txt, *.csv), then select the file you saved with Notepad and click Open. In the Text Import Wizard that appears, provide the required information (this is a delimited file and with comma delimiters). When the file opens, you should be able to see the foreign characters correctly.
If you download the data for other applications (SPSS, SAS, etc.), please notice that product’s documentation for assistance with displaying foreign characters.
Q: How can I create a multi-page survey?
A: To create a survey with more than one page (screen), you must create multiple sections. If your survey has numerous sections, REDCap lets you display each on a separate page, if desired, instead of all sections on one page.
You create a new section just like you create a new question. In the online designer screen, click the Add Question Here button (note - you cannot add a section at the very bottom of your survey). In the dialog box that appears, display the drop-down list for field type and select Begin New Section. This opens a dialog box where you can type any desired text you wish to appear in the section header. After you click Save in the dialog box, you will see the section header displayed in your survey, represented as a yellow rectangle. Below the section header, you may now add new questions for this section. Repeat, as desired, to create additional sections.
To have each of your sections be displayed on a separate page, select Project Setup (located in the left-hand panel) and then click the Online Designer button. In the subsequent screen, click the Survey settings button. On the following screen, in the Question Display Format area of that screen, select One section per page.
Note that if you preview your survey in the online designer by clicking the Preview Instrument button, all sections will be displayed together on one page. But if you take the survey, each section will be posted on a separate page.
Q: Can I branch past an entire section (or page) in my survey?
A: Yes. You can set up branching for all the questions in a section so that they will not be displayed based on the answers to previous questions. If all the questions in a section are hidden due to branching, the section header will also be hidden.
If you are displaying each section on a separate page, and all the questions in a section are hidden due to branching, an empty page will be displayed (where those questions would have been), with nothing below it except the Previous Page and Next Page buttons.
Because this situation may be confusing to your respondents, you may want to avoid branching past entire pages. Or, a possible workaround might be to insert a Descriptive Text field which, due to your branching, would display on the otherwise blank page, stating, “Because of your previous answer(s), you will skip this page of questions. Please click the Next Page button below to continue.”
Q: In branching logic, how can I specify that an answer has NOT been selected?
A: This type of branching is useful in certain situations. We will demonstrate this for the radio button and checkbox questions.
Suppose Question #1 in your survey is a radio button question with the variable name “color,” and it has these answer choices:
green
purple
orange
And, suppose you want your Question #2 to be displayed if the user does NOT select “orange” for Question #1. That is, you want to hide Question #2 if the user answers one of the other colors (green or purple) OR leaves Question #1 unanswered.
To set up this branching, open the survey Online Designer and click the Branching Logic icon for Question #2 (the double green arrow):
The Add/Edit Branching Logic screen will be displayed (not shown here). This screen has two sections: the Advanced Branching Logic Syntax section and the Drag-N-Drop Logic Builder section. You will have to use the former section and, in it, write a so-called branching logic rule. There are special requirements you must follow when writing these rules, as discussed below.
Click the radio button beside Advanced Branching Logic Syntax, and in its text box type the following branching logic rule, exactly as shown below:
[color] <> "3"
In this rule, we have followed the special requirements for writing branching logic rules. We have enclosed the variable name for Question #1 in square brackets ([color]), we have used the <> symbol to represent the “not equal” condition, and we have used “3” to represent Question # 1’s third answer (orange). Thus, our rule says to display this question only if the answer for the [color] question (Question #1) is not equal to the third choice (orange).
(Note: You could not use the Drag-N-Drop Logic Builder to construct an equivalent rule for Question #2. For example, if you dragged “color=green” and “color=purple” into the condition box and selected “show if ANY are true,” that would show Question #2 if either “green” or “purple” were selected for Question #1, but it would not show it if Question #1 were left unanswered.)
Now suppose Question #1 was a checkbox question, instead of the radio button. The branching rule would be written:
[color(3)] = "0"
In rules for checkbox questions, you place the choice number inside () parentheses just after the variable name, and the condition is set to equal either “0” (for unchecked) or “1” (checked). Thus, our rule says to display this question only if the third choice for Question #1 [color(3)] is unchecked (“0”).
For more information about writing branching logic rules, click the How do I use the advanced syntax? The link that you see on the Add/Edit Branching Logic screen noted above, or look up Branching in the Help & FAQ tab in REDCap.
Q: How do I add another person to help me work on my project?
A: If you would like other persons to work with you on a project, you can give them access by adding them as a user of the project. You can also restrict each user’s access to the project, as desired. For example, you might allow a user to help design your surveys or data entry forms but prohibit them from accessing the response data. Or, you might give a user access to the response data, except for those questions that you marked as identifiers.
NOTE: Although you can add someone as a user to your project, as discussed below, that process does not also grant them access to the REDCap system. The person must independently obtain a REDCap account if they have not already done so; otherwise, they will not be able to log in to REDCap. They can visit Account Request for instructions and more information on obtaining an account.
To add a user to your project, open your project in REDCap and click User Rights, located on the left-hand panel. In the new screen that appears, type the person’s VCU eID in the Add new user text box, located beside the Add with custom rights button; then click that button. Be sure to spell the eID correctly to avoid giving access to the wrong person!
A screen will appear, listing the various access rights to your project that you can assign to the new user. Check off the rights (privileges) that you wish to grant them. If desired, you can also set an expiration date, after which the person will no longer have access to your project.
Please be cautious in assigning these access rights. In particular, beware that if you grant them the User Rights privilege, they will be able to add and remove other users in the project (including you!) and modify user privileges (including yours and their own!).
If you need an explanation of these access rights, click the Help & FAQ tab, found on the screen that you see just after you log in to REDCap, and search user rights. You will see a detailed explanation.
When finished assigning access rights, click the Add user button at the bottom of the screen. The new user will be listed at the bottom of the User Rights screen. Also, the next time the new user logs in to REDCap and selects the My Projects tab, they will see your project, listed along with theirs. They can open your project and perform any tasks to which you have given them access.
Later, if you wish to modify the rights of that user or to delete them from your project, click on their eID, as displayed at the bottom of the User Rights screen, then click the Edit user privileges button. In the resulting screen, make your desired changes and click the Save Changes button -- or click the Remove User button.
Q: How does the Save & Return Later facility work?
A: This facility provides a Save & Return Later button on each survey page, which allows the respondent to save their progress and return at a future time to where they left off to complete the survey. As discussed below, when the respondent clicks this button, they will be given a validation code, which they will be required to enter in order to resume the survey.
This facility is not difficult to use, but it does add some complexity to your survey. It is suggested that you only use this facility if your survey is quite long and or will be very time to consume to complete.
To add this facility to your survey, go to the Page Setup tab and click the Modify Survey Settings button (or the Setup survey button). In the subsequent screen, in the Save & Return Later section, select Yes from the drop-down list (also remember to click the Save Changes button at the bottom of the screen). This will cause the following button to appear at the bottom of each page of your survey:
If the survey respondent clicks this button, a screen displaying a random validation code is displayed, similar to the following:
The respondent must remember this validation code because they will be prompted to enter it later when they try to resume the survey.
When the respondent clicks Close in the above screen, the subsequent screen (not shown here) will display that same validation code, as a reminder. That screen will also provide information about the web link to use for returning to the survey in the future:
- If the respondent had accessed the survey via an email invitation, that screen would state that another email has been sent to them, which contains the web link to use for resuming the survey. Note that this link is identical to the link that was sent in their initial invitation email.
- If instead, the respondent had accessed the survey via its public link, that screen will allow the respondent to request that REDCap sends them an email, which will contain the web link to use for resuming the survey.
In either situation, when the respondent eventually desires to return to their survey (for example, the next day), they can click on the web link that was emailed to them. This will launch their web browser and prompt them to enter their validation code. If the code is entered correctly, they will be allowed back into their survey. Any answers and choices they had previously entered in the survey will be intact.
If a respondent accesses a survey via its public link and suspends it, but then accidentally deletes or otherwise does not have the email containing the link for resuming the survey, they can still resume the survey by again visiting the survey’s public link. Then, in the upper right corner of the first survey page, if they click the Returning? link, they will then be prompted to enter the validation code for re-entry into their survey. All their previously entered answers will be intact.
The emails discussed above that contain the web link for resuming a survey do NOT contain the validation code. If a respondent loses or otherwise does not know their validation code and they contact you, you MIGHT be able to retrieve it for them. Click on Data Export Tool in the left-hand panel of REDCap. In the resulting screen, the Return Codes for Surveys section will enable you to download the survey response data, including all validation codes that have been issued to respondents. However, determining which code in the file belongs to which respondent may not be easy or even possible. You should not distribute a validation code to someone unless you are sure it is their code, because when the code is used, it displays all survey answers that were entered before survey suspension. Those answers could contain personal or sensitive information.
This article was updated: 04/27/2020