Mac
(To identify your OS version, please select Apple→ About This Mac from the top-left of your menu bar.)
Instructions
Install & License SPSS 25 for Mac (MS Word)
Install & License SPSS 24 for Mac (MS Word)
Install SPSS 25
To successfully install SPSS, you must have access to an administrative account for your computer.
- Once you have downloaded the SPSS installation file (see the download link(s) above), locate and open it (double-click) in Finder.
- Follow the installation steps as prompted until you reach the Software License Agreement.
- You must accept the terms of the license to install and use SPSS. To use SPSS as licensed through VCU, you must also abide by VCU’s SPSS License Conditions.
- If you agree, select “I accept…”
- Continue to the screen for Python Essentials.
- If you are using Python with SPSS, select “Yes” to download the Essentials for Python pack with SPSS.
- You must also read the two License Agreements for Python and select "I agree..." if you accept the terms of the agreement.
- Continue to Choose Install Folder.
- Select the location on your computer where you would like the SPSS Statistics program to be installed. **
- Continue through Pre-Installation Summary and click Install. A progress bar will display during installation.
- When the installation completes, this "Install Complete" screen will appear. Select the checkbox for "Start SPSS Statistics 25 License Authorization Wizard now" (as shown to the right). Then click Done.
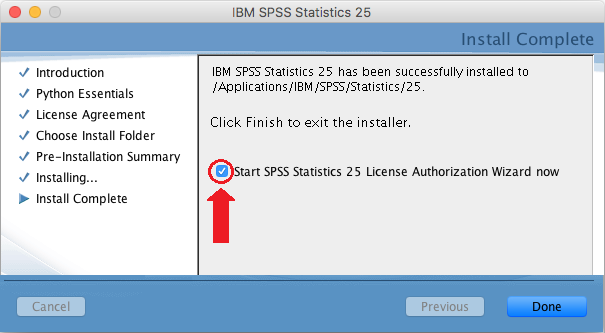
- The SPSS License Authorization Wizard will launch for licensing SPSS, as described at License Your SPSS Software.
If the license wizard does not start, then launch it from your Mac Applications folder. The default location is:
Applications→IBM→SPSS→Statistics→25→SPSS Statistics License Authorization Wizard
- ** Note:
- For Mac users, many software programs may be located in the Applications folder. Also, multiple versions of SPSS may be installed on a computer if they are installed in separate folders.
July 2018 note - new codes: The license SPSS codes available at the above Download/Renew links will license your software through December 31, 2018, plus a 30-day grace period.
License or renew license
SPSS licensing must be completed after the first installation of SPSS software and again every six months (in June and December) for license renewal. This licensing authorization process will attach an individual license to your computer’s installed copy of SPSS. When you installed SPSS, you read and agreed to the terms of the license.
A 20-character authorization code must be applied when using the SPSS License Authorization Wizard.
To obtain an authorization code for licensing:
- For academic use (academic research and teaching): Scroll up and select the Download or Renew link above for your version of SPSS. On the subsequent screen, complete the agreement and select Continue. An email containing the authorization code will be sent to your VCU address. (This code cannot be used for administrative purposes.)
- For administrative use: You must obtain a special authorization code for administrative purpose of SPSS. Please contact the IT Support Center.
To apply an authorization code for licensing or re-licensing SPSS, use the SPSS License Authorization Wizard, as described below:
- Ensure that you have a wired Internet connection (one that uses an ethernet cable). Licensing may fail with a wireless connection.
- Launch the SPSS License Authorization Wizard, as follows:
- If installing SPSS, the license wizard should launch automatically following the SPSS installation. (If it does not, then start the wizard manually, as described in Step b below.)
- If re-licensing SPSS, then launch the license wizard manually from your Mac Applications folder. The default location is:
Applications → IBM → SPSS → Statistics → 25 → SPSS Statistics License Authorization Wizard
- Proceed through License Status.
- Continue to Product Authorization and select “Authorized user license.”
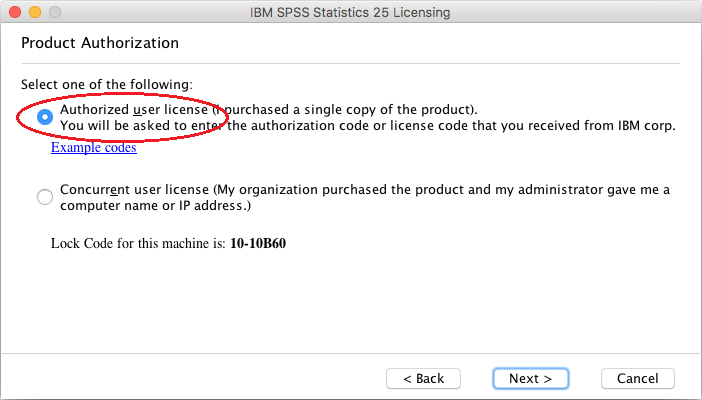
- Proceed to Enter Codes. Input the SPSS authorization code found in the installation or renewal email that was sent to your VCU account.
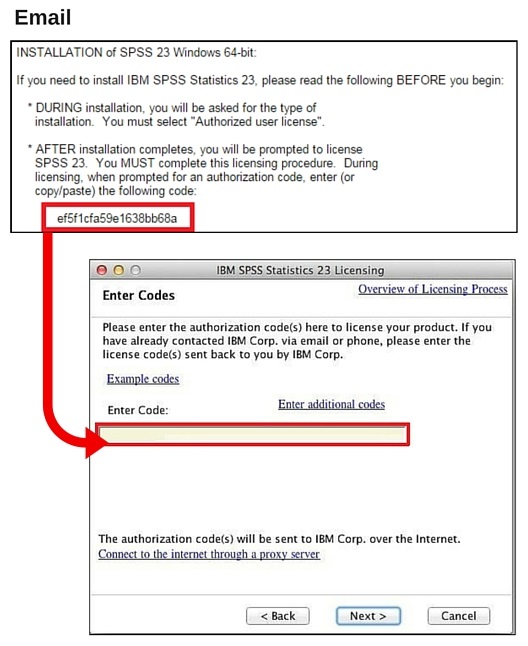
- Continue to the Internet Authorization Status screen and wait for the “Authorization succeeded” message:
- If you instead receive an “Authorization failed” message:
- Double-check the authorization code to ensure it is entered correctly, and you are using a wired Internet connection.
- If unable to resolve, proceed to steps for Licensing Failure to obtain assistance from the VCU IT Support Center.
- If you instead receive an “Authorization failed” message:
- Continue to display the Licensing Completed message and select “Finish.”
Important: After successful installation and licensing, please visit Mac Fix Packs to obtain any fix packs (updates) that are available for SPSS 25.
Resolve a license failure
If you have re-attempted to license and repeatedly received an “Authorization failed” message, follow these steps.
- Make sure you have attempted to license using a wired Internet connection using an Ethernet cable.
- Make sure you have correctly inputted your SPSS authorization code on the Enter codes page.
- If these steps fail, relaunch the License Authorization Wizard and proceed to the Product Authorization screen.
- Do not proceed any further from this screen. Note the lock code (see image), displayed at the bottom of the window—for example, 10-3B45C. Copy or write down this code.
- Send an email to itsc@vcu.edu describing your problems licensing and include the exact lock code in the body of your message. Make the subject of your email “Problem licensing Mac SPSS.”
- Closeout of the License Authorization Window.
The IT Support Center will work to obtain a unique license code for you that does not require an internet connection. They will email this code in response. Please note this process may take one or more days to complete. When you receive the unique license code via email from the IT Support Center, follow the directions in the email to license your SPSS software.
If you continue to have licensing problems, you may contact the IT Support Center (804-828-2327 or itsc@vcu.edu) for further assistance.
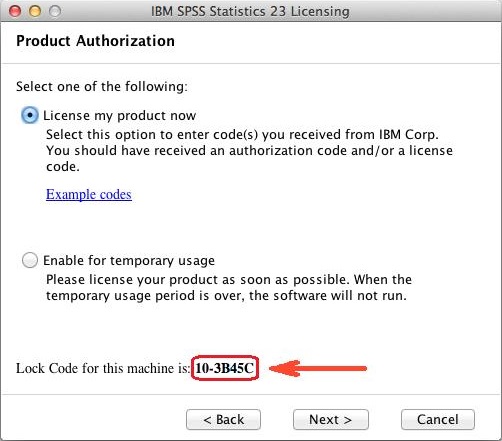 Lock code
Lock code
Update using fix packs
As with all software, SPSS usually contains some "bugs" (problems) that were unknown when the software was first released. As IBM, Inc., becomes aware of these problems (via user interaction, etc.), it periodically provides free updates, called fix packs, that you can install to correct such issues.
Fix packs are identified by number, for example, fix pack 24.0.0.2. The first number (24) defines the SPSS version for that fix pack.
You are strongly encouraged to install the fix pack listed below for your version of SPSS. Click the fix pack link provided to obtain download and installation instructions:
| For SPSS 25: | Fix Pack 25.0.0.1 for Mac |
| For SPSS 24: | Fix Pack 24.0.0.2 for Mac and Interim Fix IF001 for Mac (these contain critical security updates, and you are urged to apply them as soon as possible.) |