Linux SPSS 26
License Authorization Wizard
License or renew license
SPSS licensing must be completed after the initial installation of SPSS software and again annually for license renewal (licenses expire each year in June). This licensing authorization process will attach an individual license to your computer’s installed copy of SPSS. When you installed SPSS, you read and agreed to the terms of the license.
A 20-character authorization code is required. This code is emailed to your VCU address when you perform the steps at Download/Renew-Register.
To license SPSS using this code, use the SPSS License Authorization Wizard, as described below:
- Ensure that you have a wired Internet connection (one that uses an ethernet cable), as licensing may fail with a wireless connection. If licensing does fail, please see Licensing Failure below.
- Launch the SPSS License Authorization Wizard. If installing SPSS, the license wizard will launch automatically following installation. If re-licensing, or if it does not start, then start the wizard manually as the root user as follows:
- Go to the bin sub-directory of the SPSS installation directory.
- Run the program named licensewizard.
- Proceed through the License Status screen, if it is displayed.
- Continue to Product Authorization and select “Authorized user license (as shown to the right)..”

- Continue to Enter Codes. Input the SPSS authorization code from the installation or renewal email that was sent to your VCU account.
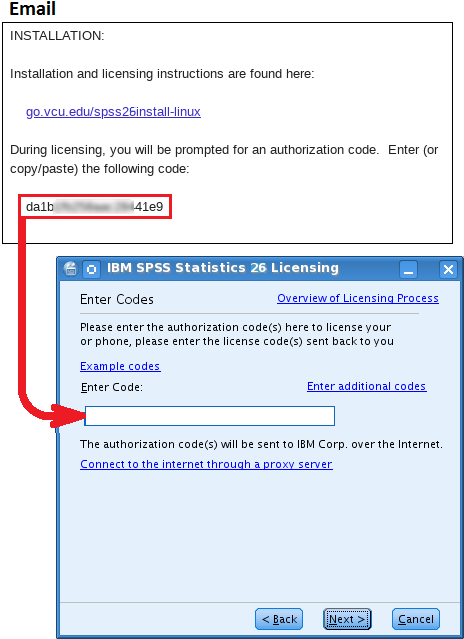
- Continue to Internet Authorization Status and wait for the “Authorization succeeded” message.
- If you instead receive an “Authorization failed” message, double-check that your authorization code is entered correctly and that you are using a wired internet connection. If unable to resolve, proceed to the steps for Licensing Failure to obtain assistance from the VCU IT Support Center.
- Continue to display the Licensing Completed message and select “Finish.”
- After licensing has been completed, and again every few weeks/months, you are strongly urged to visit SPSS Updates to see if any Fix Packs are available to be installed for Linux SPSS 26. Fix Packs correct bugs and other SPSS software issues and are released by IBM tech support as such issues become known.
Licensing Failure
If you have re-attempted to license and repeatedly received an “Authorization failed” message, follow these steps to obtain licensing assistance from the VCU IT Support Center:
- Launch the License Authorization Wizard (see step 2 above) and proceed to the Product Authorization screen, as seen to the right.

- Do not proceed beyond this screen. Note the lock code displayed on that screen (for example, 4-1FA4E). Copy or write down this code.
- Send an email to itsc@vcu.edu describing your licensing problems, and include the exact lock code in your message. Make the subject of your email “Problem licensing Linux SPSS 26.”
- Close (cancel) the License Authorization Wizard.
The VCU IT Support Center will work to obtain a unique license code for you that does not require an Internet connection. They will email this code to you in response. Please note this process may take one or more days to complete. When you receive the unique license code via email from the IT Support Center, follow the directions in the email to license your SPSS software.
If you continue to have licensing problems, you may contact the IT Support Center (804-828-2227 or itsc@vcu.edu) for further assistance.
This article was updated: 07/23/2021