Windows SPSS 27
Installation Instructions
To install SPSS, you must have administrative access to your computer.
- With the SPSS installation file downloaded, right-click that file and select "Run as administrator" to open the InstallShield Wizard. Wait as the file is extracted and prepared for installation.
- Proceed through the screens until you reach the Software License Agreement. Read the agreement carefully. You must accept the terms to install and use SPSS. To use SPSS as licensed through VCU, you must also abide by VCU's SPSS License Conditions. If you agree, select “I accept…”
- Continue to Destination Folder. Select the drive and folder on your computer where you would like the SPSS program to be located. *
- Proceed to Ready to Install the Program. Select “Install,” and a progress display will appear.
- When the installation completes, this "successful installation" screen will appear. Select the checkbox to "Start SPSS Statistics 27 License Authorization Wizard now", if not already selected. Then click Finish.
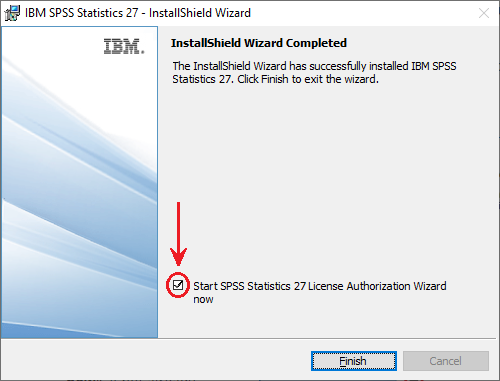
- The SPSS License Authorization Wizard will launch automatically for licensing SPSS. Licensing is required. Please see Windows SPSS 27 License Authorization Wizard for licensing instructions.
- After installation and licensing have been completed, and again every few weeks/months, you are strongly urged to visit SPSS Updates to see if any Fix Packs are available to be installed for Windows SPSS 27. Fix Packs correct bugs and other SPSS software issues and are released by IBM tech support as such issues become known.
- * Note:
- Multiple versions of SPSS may be installed on a computer if they are installed in separate folders.
This article was updated: 03/22/2021