How to Use the App2Go System
- Overview
- Initial Setup and Use
- Saving/Accessing Files on Your PC
- Printing
- SAS Library and Local Drives
Overview
This document describes how to access applications that are hosted on the App2Go Citrix server. This server is operated by VCU Technology Services to provide access to high-cost Windows software to VCU faculty, staff, and students. Access to the App2Go system is available to nearly every platform, including Windows, Macintosh, iOS, and Android. However, limited support may be available depending on the platform.
When you use an application, it will appear as if the application was running on your computer, but it is running on the App2Go server. Data files can be opened and saved on your computer or the server, as discussed below. If you print something, it will be delivered to your local printer.
Note: The App2Go system is NOT intended for use with sensitive data. Sensitive data must be de-identified before using it on this server. Also, the App2Go system is NOT intended for use in a classroom setting.
All students, faculty, and staff have access to App2Go through their VCU eID.
Initial Setup and Use
Although you can access App2Go via your web browser, it is better to use the Citrix Workspace app to access App2Go, because it allows you to open and save local files on your computer while running App2Go applications.
Follow the steps below to install and setup the Workspace app. This is a one-time procedure. The steps for phones and devices might be somewhat different from those given below, depending on the device.
- Download and install the Citrix Workspace app on your computer or device:
For Windows:
- Visit Citrix Workspace app and download the Citrix Workspace app for Windows.
- Launch the downloaded file to install the Workspace app on your computer. Take the default selections, but please note:
- In the 'App Protection' screen, do NOT click 'Enable app protection', just click 'Install'.
- In the final 'Installation Successful' screen, click 'Finish' (do NOT click 'Add Account').
- After installation, if you are prompted to restart your computer, you must restart before continuing with the steps below. After restarting, if an 'Add Account' window is displayed, just close that window.
- After installation, do NOT launch the app, but continue with step 2 below.
For Mac:
- Visit Citrix Workspace app and download the Citrix Workspace app for your version of macOS. If you have an older macOS, you will need to select an earlier version of Workspace that is compatible with your OS.
- Launch the downloaded file to install the Workspace app on your computer. Take the default selections, but please note:
- In the 'Add Account' screen, do NOT select 'Add Account', just click 'Continue'.
- After installation, do NOT launch the app, but continue with step 2 below.
For phones and devices:
- Visit your app store and download and install the Citrix Workspace app from Citrix Systems, Inc.
- Do NOT launch the app, but continue with step 2 just below.
- In your web browser, visit https://app2go.vcu.edu and log in with your VCU eID and password. You will be presented with the VCU Usage Agreement. Click Accept if you accept the terms.
- After logging in, click your name in the top right corner of the screen to display a drop down menu. In the menu, select Activate.... This will download a configuration file to your computer or device.
- Launch the downloaded file. Windows and Mac users: You will be prompted with "Do you want to use/add 'App2GoAD' provided by Virginia Commonwealth University" — click the Agree or Add button.
- When prompted, enter your VCU eID and password and click Log On. You might again be asked to agree to the VCU Usage Agreement.
- The Citrix Workspace app will launch, and the App2Go's main screen will be displayed. If desired, you may now launch an application on App2Go (click the 'Apps' toolbar button to see the available applications).
- When finished, click your name in the top right corner of the Workspace app window and select Sign Out. You may now close the Workspace app.
This completes the Workspace app installation and setup.
In the future, to run an App2Go application you can simply launch the Workspace app and, when the App2Go's main screen displays, immediately launch your desired App2Go application. (On phones and devices, after launching Workspace you must select the App2GoAD account that is displayed.)
Saving/Accessing Files on Your PC
When you are running an application on the App2Go server and you go to open or save a file, a dialog box will appear. In the dialog box, if you select This PC, you will see a display similar to the following:
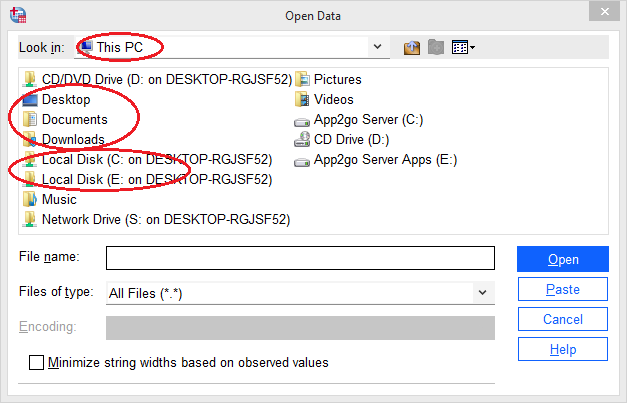
Many of the folders in the dialog box are folders that are located on the App2Go server. In particular, the Desktop, Documents, and Downloads folders circled in red above are located on the server (and not on your local computer). However, those are personal folders that only you can access. Anyone else using App2Go who selects Desktop, Documents, or Downloads will access their folders, not yours.
If you are using the Workspace app to access App2Go, then you will also see one or more 'local disks' displayed, such as the folder:
Local Disk (C: on <computer_name>)
Such local disks are located on your computer (i.e., the computer you are currently using to access App2Go). You may use them for opening and saving files from within an App2Go application.
[On phones and devices, these might be displayed as 'removable disks', instead of 'local disks'.]
The path to, for example, your local Documents folder, located on your Windows or Mac computer, would thus be the following (substitute your username for 'jdoe'):
Local Disk (C: on <computer_name>)/Users/jdoe/Documents
A couple of notes about using local files:
- When you attempt to open or save a file, you may be prompted to specify the type of access that will be allowed to your local files. You should specify full access ('read & write').
- For very large files, opening/saving to a folder on the server may be faster than opening/saving to local a folder, depending on your network speed.
If you have departmental shared drives that normally appear on your workstation, they should also appear in the open/save dialog box if you are using the Workspace app.
If you are running an application in App2Go and you need to refer to your local drives programmatically (i.e., within a program command statement that you must type within the application), you can use the syntax '//CLIENT/<drive_letter>:'. Thus, to refer to a folder on your local 'C:' drive, you would use '//CLIENT/C:'. For example, if typing, say, a 'save' command, you might type:
save '//CLIENT/C:/Users/jdoe/Documents/myfile';
If using a Mac to access App2Go, the path '//CLIENT/C:' refers to your '/' root folder.
Printing
To print to any printer available from your workstation when you are in your application on the App2Go server:
- In the application's menus, select File, Print.
- Select the printer you wish to use.
The App2Go system, itself, has no printers. The printers made available are those that are accessible to your local computer, from which you are accessing App2Go.
SAS Library and Local Drives
(To use this feature, you must be using the Workspace app to access App2Go.)
Some users will need to program their library in SAS to point to the local (workstation side) drives. To do so, use the following syntax:
libname abc '//CLIENT/C:/myfolder';
In the above example, “abc” represents the name of the library, “//CLIENT/” represents the local computer, and “C:/myfolder” represents the folder path on the local computer.
You may use either forward slashes '/' or backward slashes '\' (e.g,. '\\CLIENT\').
If using a Mac to access App2Go, the path '//CLIENT/C:' refers to your '/' root folder. For example, you might issue:
libname abc '//CLIENT/C:/Users/jdoe/myfolder';
This article was updated: 10/19/2021