Filezilla
Filezilla Setup Instructions to upload files to VCU Web servers
FileZilla is a fast FTP and SFTP client for Mac and Windows with a lot of features. You can connect to another system from your computer, browse files and folders on both systems, and transfer files between the systems.
Note*: You must be connected via VPN or to the VCU network to connect to a VCU web server via SFTP.
For Windows:
-
Windows Download and install Filezilla on your computer. Accept all the defaults. Note: You will want to select the Windows .exe install file.
-
To setup Filezilla to access your Web server, launch Filezilla by clicking:
-
Start > Programs > Filezilla program folder > Filezilla.
-
Filezilla will open. Select File > Site Manager to set up your connection.
-
Enter the Session Properties specific to the web server you are connecting to including host, default remote directory, protocol, user and password
-
Choose "SFTP - SSH File Transfer Protocol" for the Servertype.
-
Choose "Normal" for the Logontype.
-
Enter your eID into the "User" field and enter your web account password.
- Once you have completed setting up the Session Properties, click the Connect button to save the settings and to connect to the Web server.
Note: If you are connecting to the main VCU web server then you must select SFTP as the "Servertype."
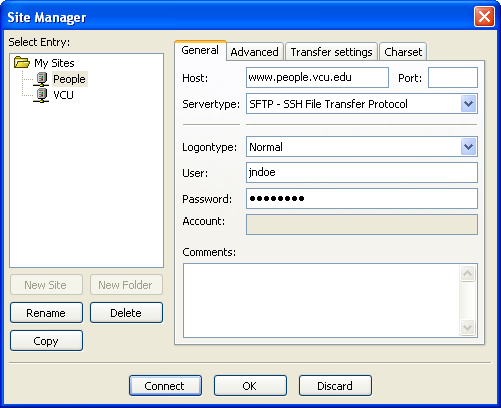
Using the Filezilla control window display
- The left hand side displays the Local system, which is the current directory on your PC. The right side displays the current directory information on the Remote site, which in this case is your Web server account.
- All pages that will be visible on the web must be loaded into the public_html folder on the Remote Site. Therefore, select the 'public_html' folder and click the 'ChgDir' button to change to that directory.
- To upload, select the file on the left-hand side to be transferred to your Web server and drag the file to the right side of the interface to transfer the file.
- Once you have completed uploading, choose File > disconnect and close Filezilla.
Tip: To transfer multiple files, use the or keys when selecting file names. (These are the standard Windows methods of selecting files.)
For more information on how to use Filezilla, click the Help button in the client's control window.
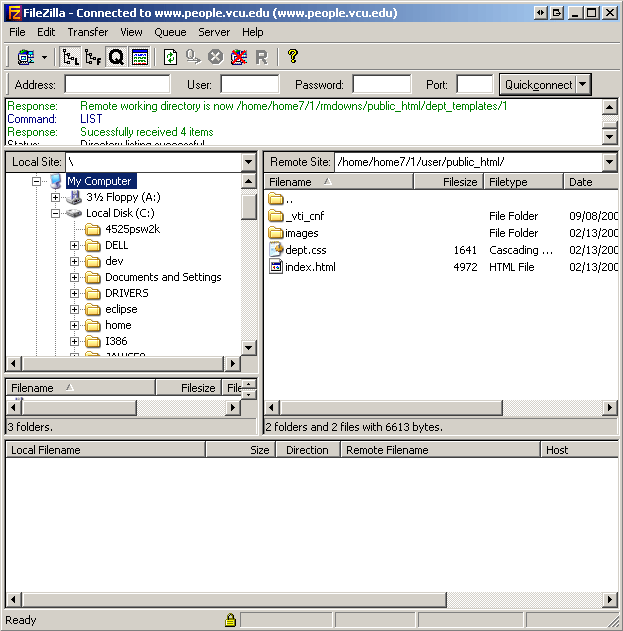
For Mac:
Download, install, and launch the most recent version of Filezilla.
-
Go to File > Site Manager to set up your connection.
-
Click New Site
-
Enter Host
-
Protocol: SFTP
-
Choose "Normal" for the Logon type.
-
Choose "SFTP - SSH File Transfer Protocol" for Protocol
-
User and password: your eID and web account password
-
Click on the Advanced Tab
-
Enter the default remote directory path
-
Browse for your local directory
- Connect
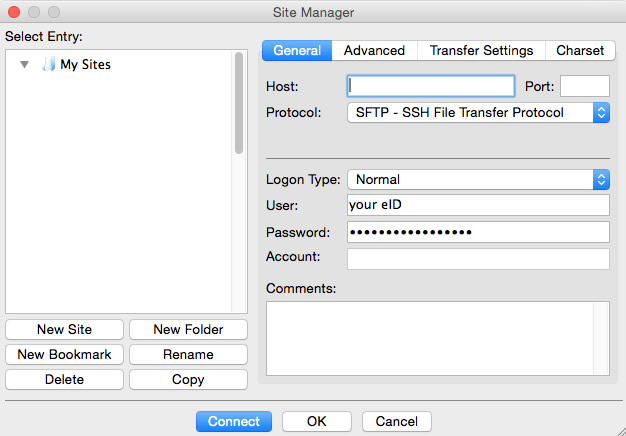
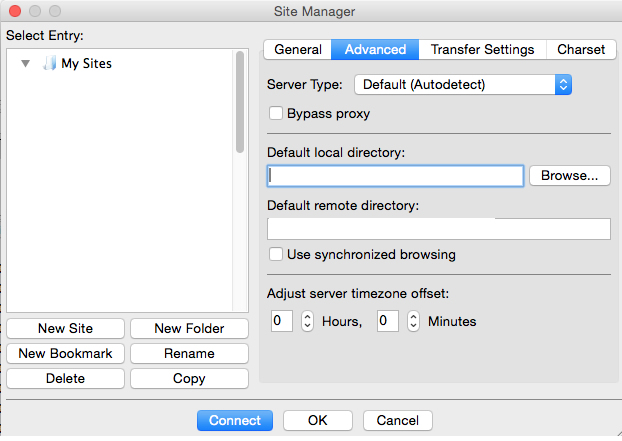
This article was updated: 02/18/2016