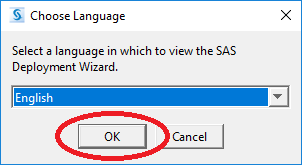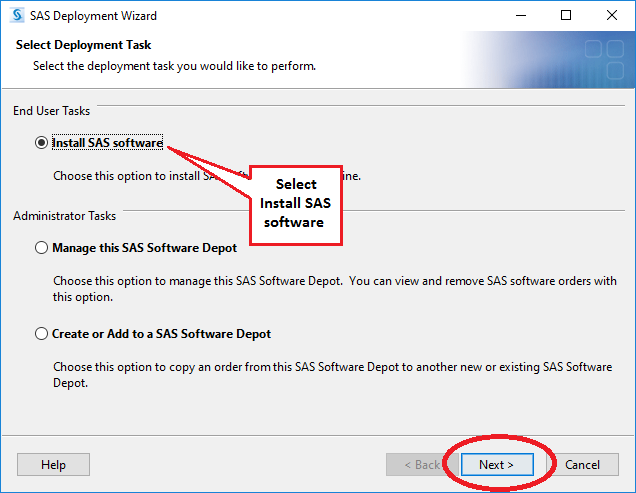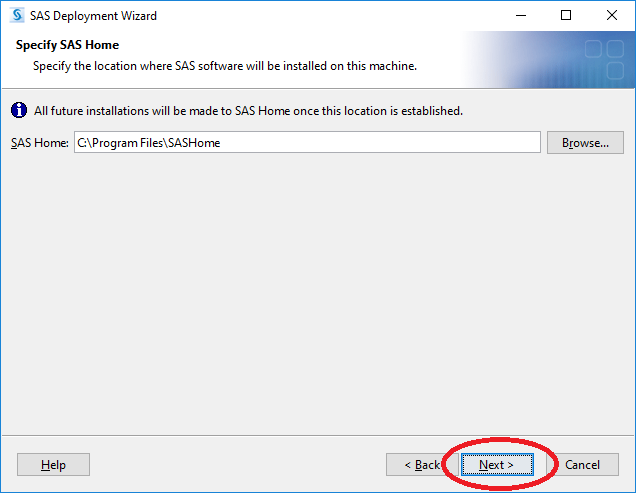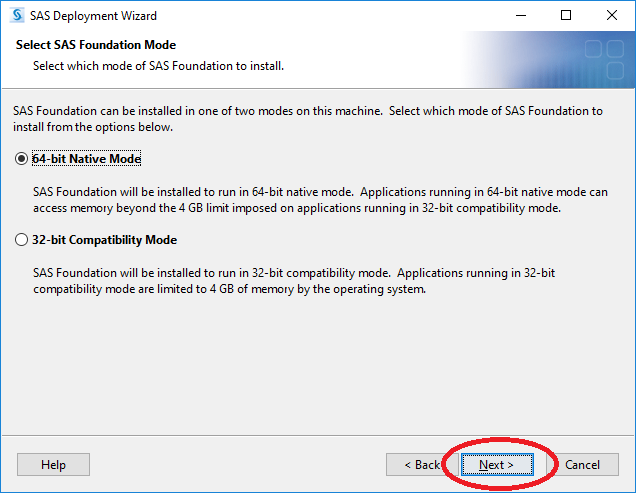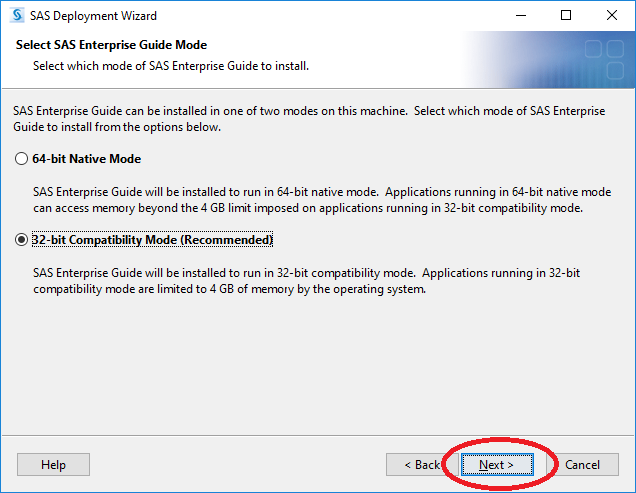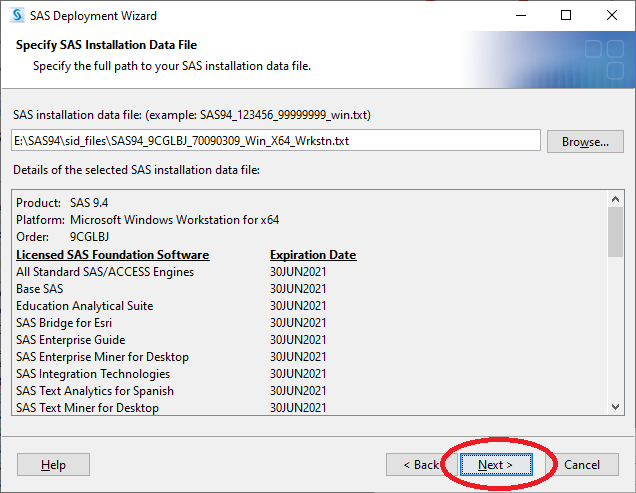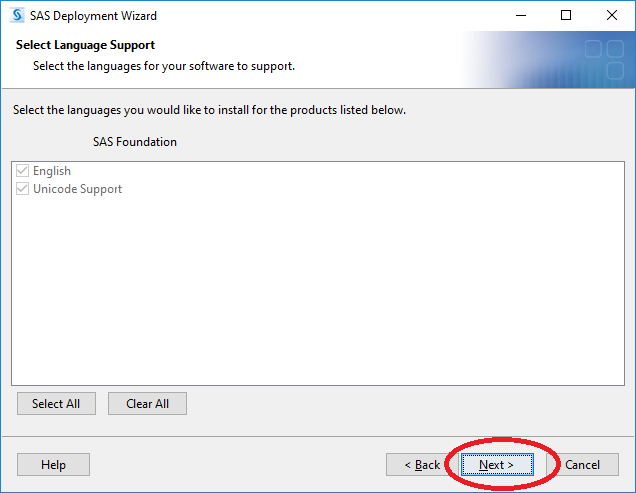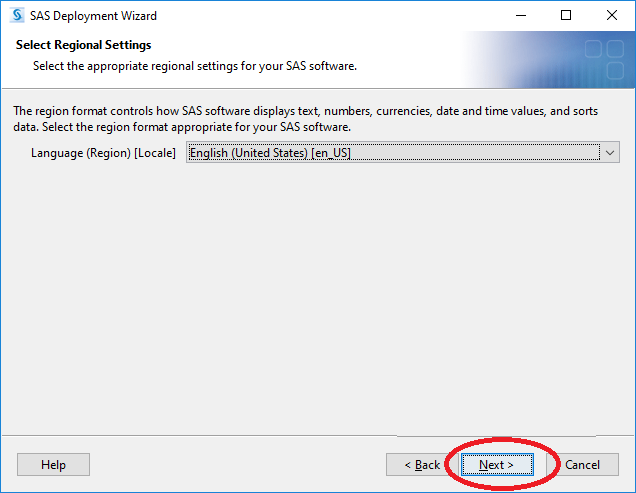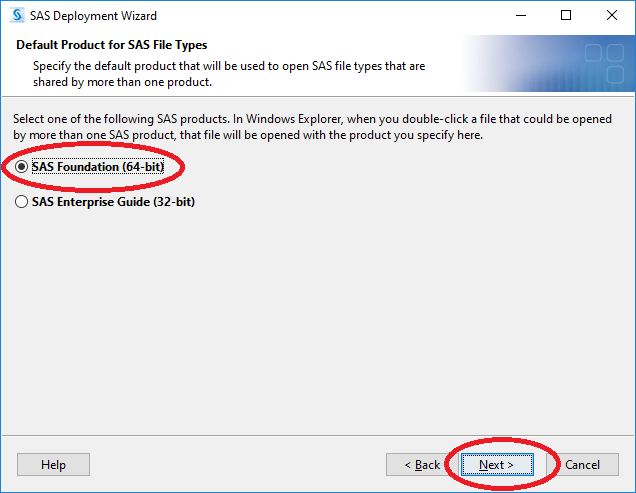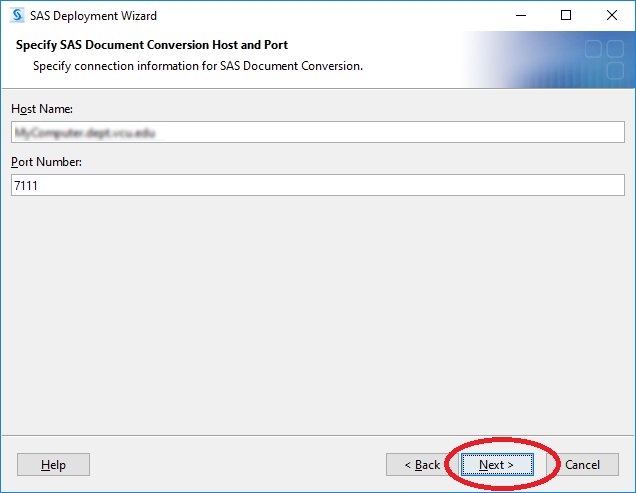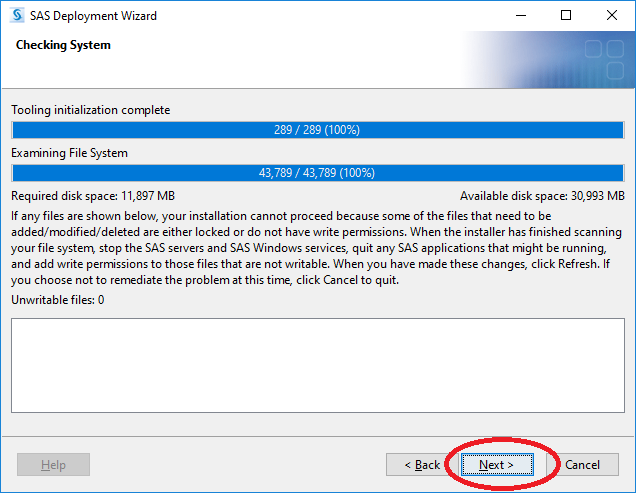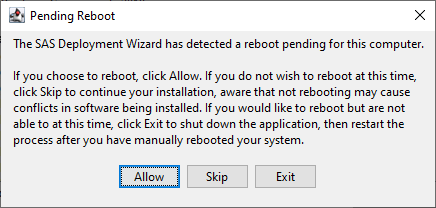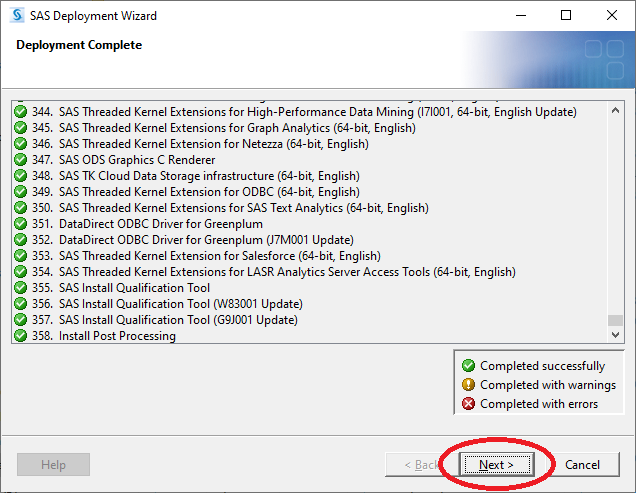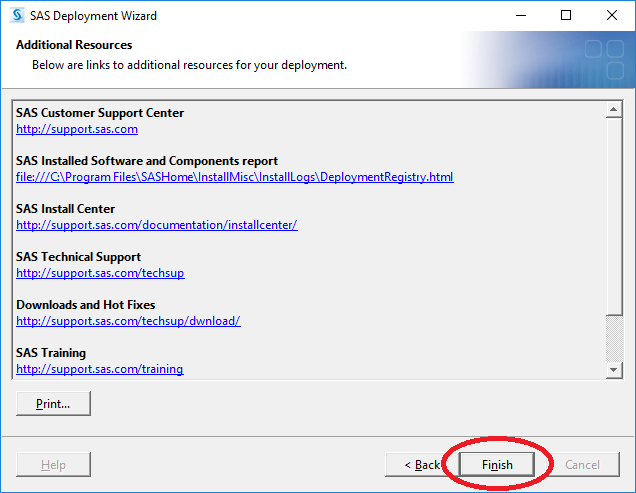SAS 9.4 Install Instructions for Windows
Also includes SAS Enterprise Guide, SAS Studio, and SAS Enterprise Miner.
(64-bit or 32-bit)
Note: SAS 9.4 is supported for Windows 10 (all versions). For complete details, please see Supported Operating Systems.
Note: During this installation of SAS 9.4, the product SAS/OR will NOT be installed, due to technical issues. If you need SAS/OR, first install SAS 9.4 according to the instructions below. Then download and install Windows SAS/OR 9.4.
These are instructions for installing SAS 9.4 for Windows. Following these instructions will also install SAS Enterprise Guide, SAS Studio, and SAS Enterprise Miner, which includes SAS Text Miner.
You will need the SAS installation files. You may download the SAS94.zip archive file, at no charge, which contains these SAS install files. Please note that this file is large (about 12 GB), so it is a lengthy download. If you have a SAS USB flash drive obtained at RamTech, that may also be used (this USB is no longer available at RamTech).
Please note:
- If you need assistance, please contact the IT Support Center (828-2227, itsc@vcu.edu).
- This install may take 1 hour or more to complete and requires about 10 GB of disk space.
- The Windows account doing the installation MUST have Administrative privileges.
- If possible, disable your anti-virus software before installation (and remember to re-enable it afterward).
- Before installing, close ALL other applications running on your computer.
- The VCU SAS license includes SAS e-Learning modules. To learn SAS, see: go.vcu.edu/saslearn
- Free statistical consulting is available by appointment — see: go.vcu.edu/statconsult
- Additional SAS resources are available.
To begin the SAS installation, do ONE of the following, according to whether your SAS install files are in the zip archive file or the USB flash drive noted above:
-
If you have the zip archive file named SAS94 (or SAS94.zip), do the following:
- Right-click the zip file and select Extract All.
- In the new window that appears, click the Extract button. A progress screen will eventually display, as the files in the zip archive are extracted into a new folder named SAS94. The zip file is very large, and the extractions will take several minutes.
- When the extractions have completed, this new SAS94 folder should open automatically. If it does not, then open it manually.
- In this new SAS94 folder, right-click the application file named setup (or setup.exe) and select Run as administrator.
- If a Windows User Account Control window appears, select the “Yes” button.
- Continue with the SAS Deployment Wizard screens, shown below.
-
If you have a USB flash drive containing the SAS installation files, do the following:
- Insert the flash drive into a USB port on your PC.
- If an AutoPlay window pops up, select “Open folder to view files using Windows Explorer”.
If not, open Windows Explorer (hold down the Windows key and press "e") and select your USB drive. - In the list of files on the USB drive, right-click the application file named setup (or setup.exe) and select Run as administrator.
- If a Windows User Account Control window appears, select the “Yes” button.
- Continue with the SAS Deployment Wizard screens, shown below.
The SAS Deployment Wizard will launch:
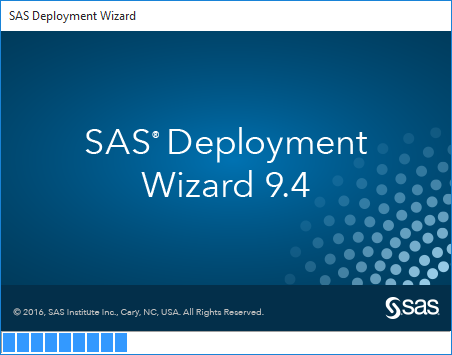
The SAS Deployment Wizard may take several minutes to startup. Please be patient.
On the "Choose Language" screen, select the OK button:
The Deployment Wizard screen will redisplay for several seconds. Please be patient.
On the "Select Deployment Task" screen, select “Install SAS software” and then the Next button:
On the "Specify SAS Home" screen, select the Next button to choose the default SASHome directory:
On the “Select Products to Install” screen, click the Next button to retain the default selections.
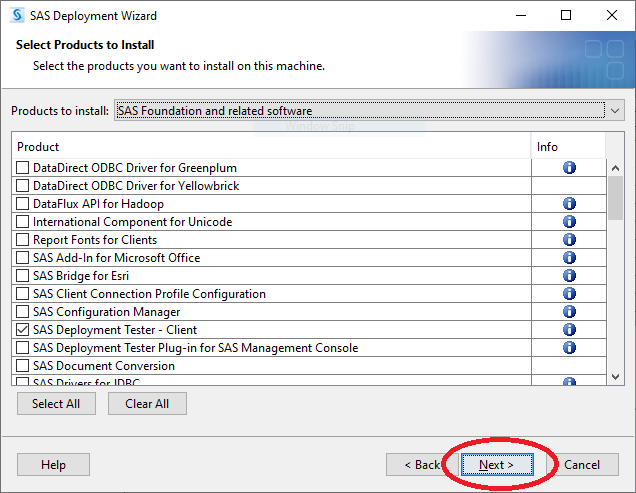
On the "Select SAS Foundation Mode" screen, if you have 64-bit Windows (or if you are unsure) select 64-bit. If you have 32-bit Windows, select 32-bit: Then select the Next button.
On the "Select SAS Enterprise Guide Mode" screen, click the Next button to choose the default selection.
On the “Select SAS Foundation Products” screen, choose Select All. Then click Next.
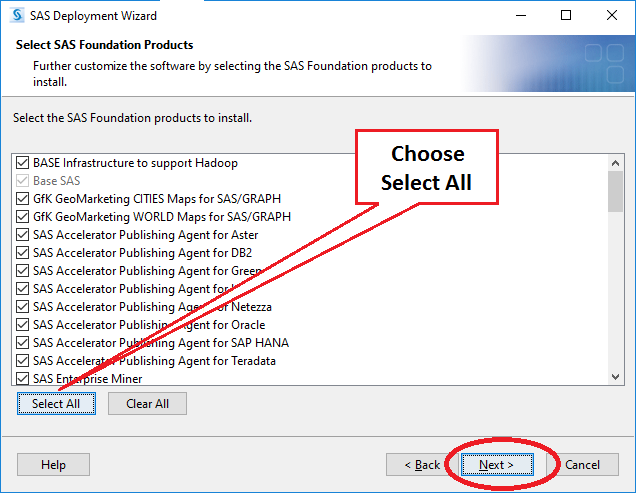
On the “Specify SAS Installation Data File” screen, select Next:
On the “Select Language Support” screen, click the Next button:
On the “Select Regional Settings” screen, click the Next button:
On the “Default Product for SAS File Types” screen, select “SAS Foundation” and then the Next button:
On the “Specify SAS Document Conversion Host and Port” screen, click the Next button:
On the “Checking System” screen, the process of loading install packages may take several minutes. When Checking System has completed, click the Next button:
On the “Deployment Summary” screen, click the Start button:
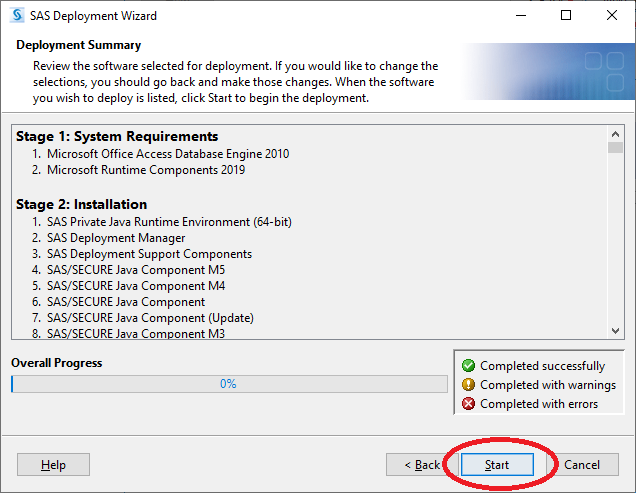
Note: This screen may look different depending on what system requirements need to be added to your PC and what components you have selected to install.
The copying files portion of the installation may take 30 minutes or more.
As the installation progresses, a green check mark will appear beside successfully installed modules. Some of the modules, such as 'SAS Deployment Manager', take a long time to install, and others install quickly. Please be patient.
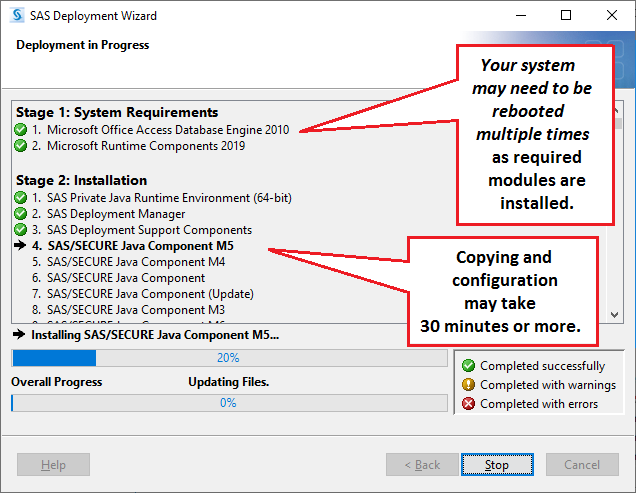
IF the screen below displays (it may not), you will need to restart your computer for the installation of SAS to continue. When you are ready to restart your computer (i.e., after you have saved any open files in other applications, etc.), click the Allow button. Your computer will restart. Immediately after the restart, the SAS installation will automatically resume where it had left off (no action is required on your part).
When the “Deployment Complete” Screen appears, select Next:
Note: The total number of items installed will vary, depending on the computer.
On the “Select Support Option” screen, select “Do Not Send” and the Next button:
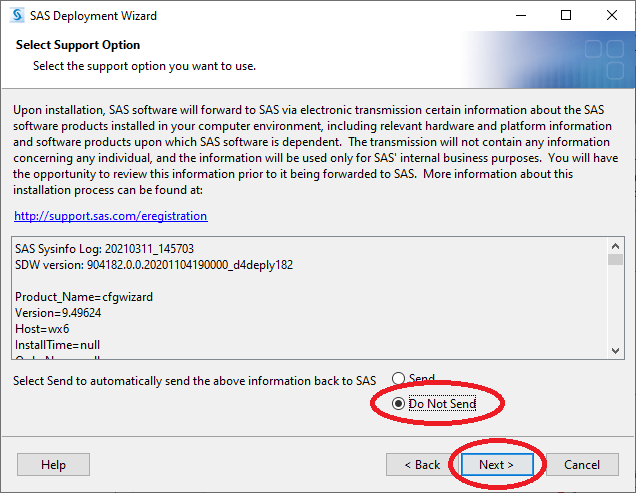
On the ”Additional Resources” screen, select the Finish button:
If you had disabled your anti-virus software, re-enable it now.
After installation, and periodically over time, you are encouraged to check for and install any hotfixes that are available for SAS 9.4. These will fix any known problems ("bugs") in the SAS software. For more information, please visit the SAS Hot Fixes. To stay informed about newly released hotfixes, visit https://communities.sas.com/tsnews.
Note: During this installation of SAS 9.4 (just completed), the product SAS/OR was NOT installed (due to technical issues). If you need SAS/OR installed, please now perform the SAS/OR 9.4 Install Instructions.
To launch SAS 9.4:
- If you have a Windows Start menu, select: Start / SAS / SAS 9.4 (English)
- If not, type SAS 9.4 in your Windows screen or search box and press Enter.
To launch the SAS Enterprise Guide 8.3 :
- If you have a Windows Start menu, select: Start / SAS / SAS Enterprise Guide 8.3
- If not, type SAS Enterprise Guide in your Windows screen or search box and press Enter.
To launch SAS Studio 3.81 :
- If you have a Windows Start menu, select: Start / SAS / SAS Studio 3.81
- If not, type SAS Studio in your Windows screen or search box and press Enter.
To launch SAS Enterprise Miner 15.2 (which includes SAS Text Miner 15.2):
- If you have a Windows Start menu, select: Start / SAS / SAS Enterprise Miner Workstation 15.2
- If not, type SAS Enterprise Miner in your Windows screen or search box and press Enter.
For additional information, please see SAS Enterprise Miner - SAS Text Miner.
This article was updated: 12/8/2023